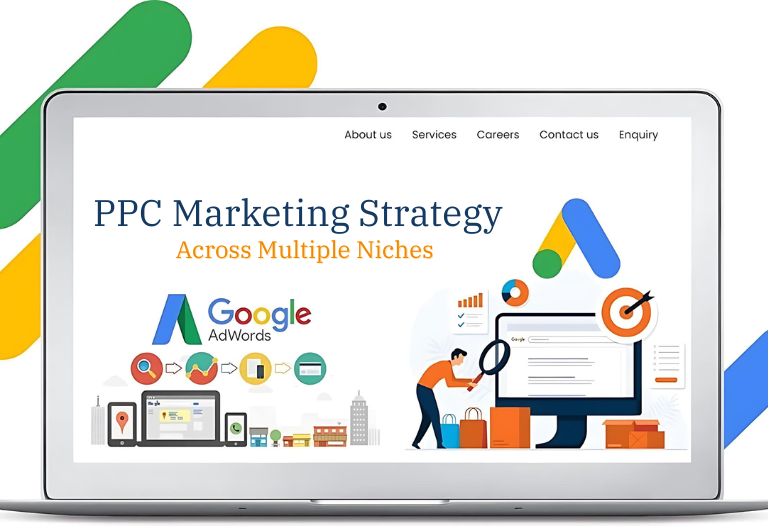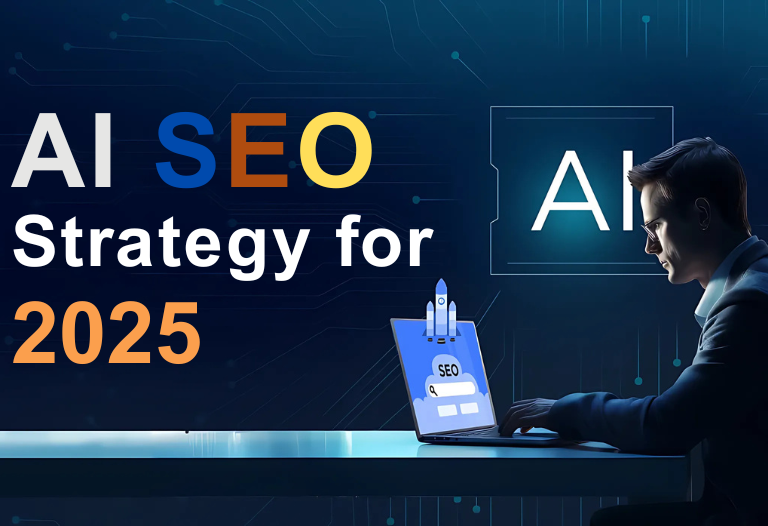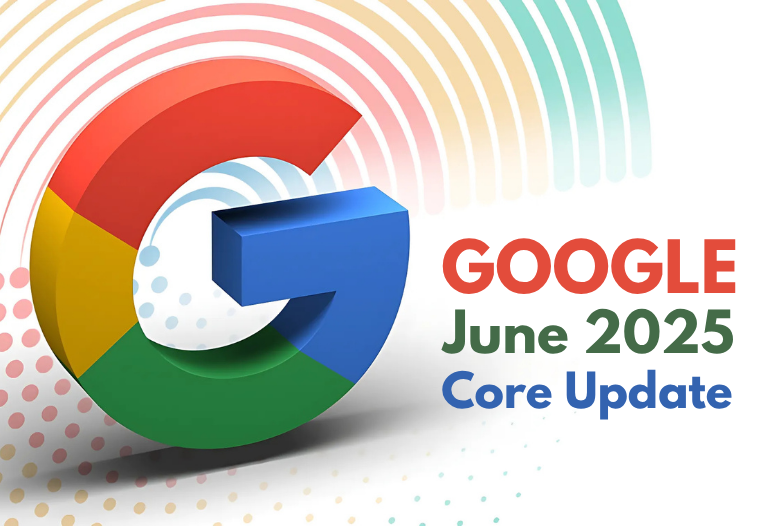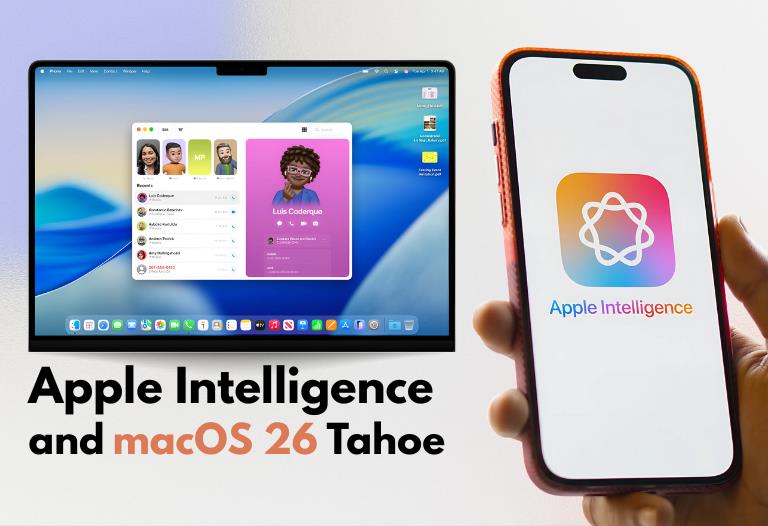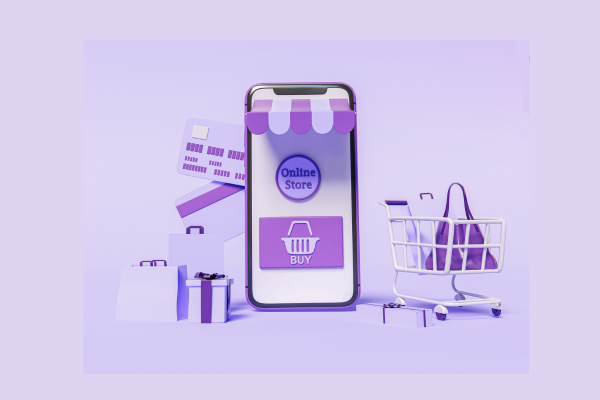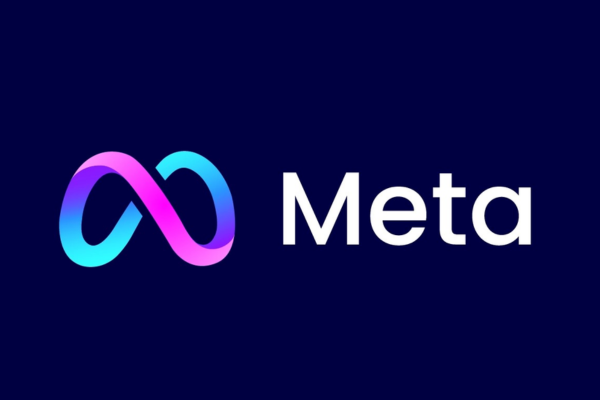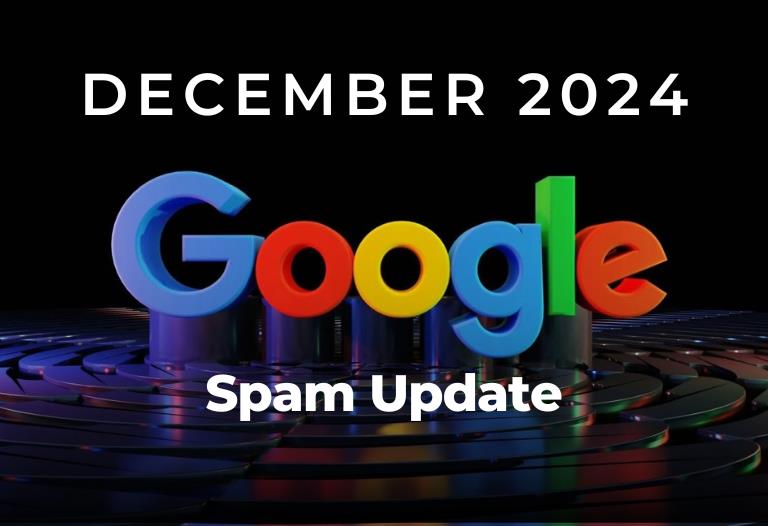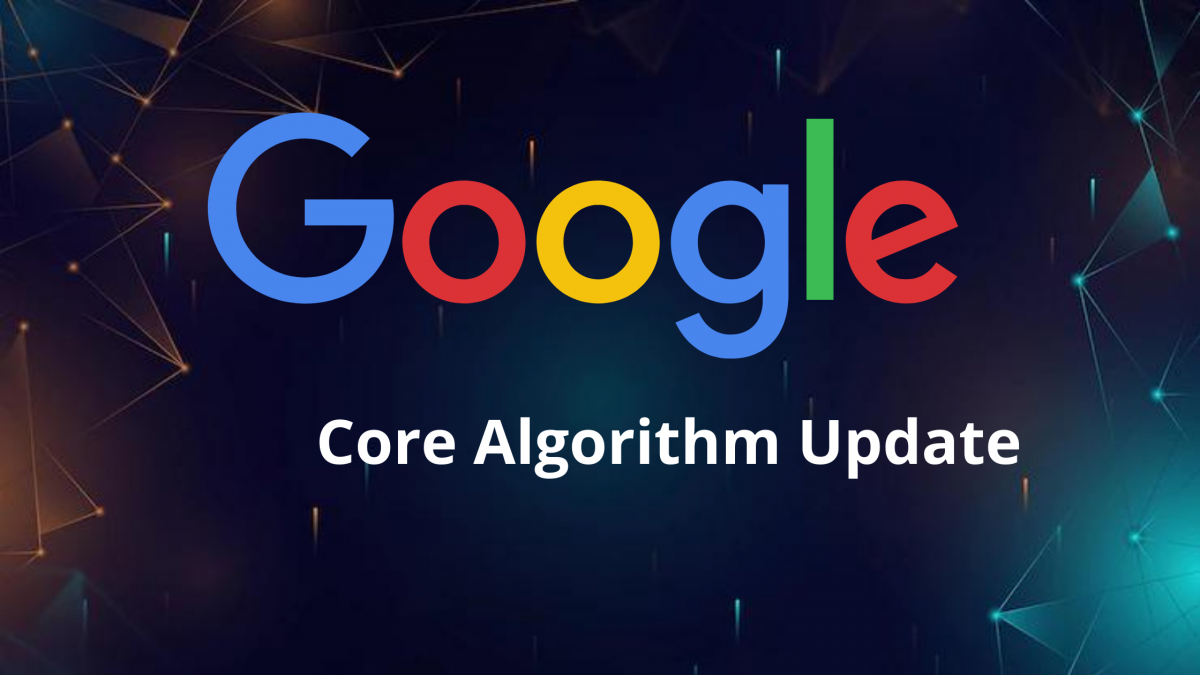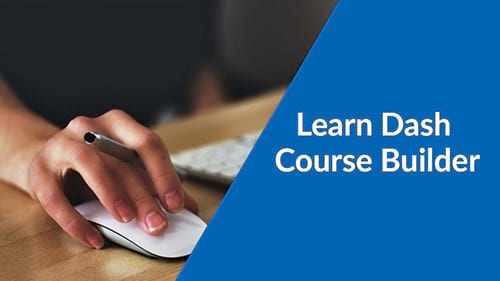
LearnDash is basically a WordPress Learning Management System plugin. It’s a platform that allows you to design, promote, and sell your online courses.

LearnDash’s premium WordPress LMS plugin works with any WordPress theme. The courses can be set up in different styles and using a variety of tools, ensuring that your courses appear dynamic and interesting.
Getting started with LearnDash
You can install LearnDash like any other WordPress plugin. All you need to do is buy to buy a plugin from the LearnDash site. Once purchased, download the LearnDash plugin and then install it to your WordPress site.

After installation, you’ll notice a LearnDash LMS menu has been added to your WordPress menu. This LMS menu will help you create your courses, lessons, topics, and quizzes.
LearnDash Settings
• Under LearnDash LMS, click on Settings and then LMS License – Make sure to enter your LearnDash support license.
• You can set your PayPal id under PayPal Setting to handle payments through LearnDash. You can set PayPal payment gateway simply – select LearnDash LMS > Settings from your WordPress menu. This will allow students to purchase and begin with the course.

Complete the ‘Paypal Settings’. Your site will be ready to sell your new course once your Paypal account gets verified.
Create a course in LMS
The next step after setting up LearnDash is to create a course in the LMS. Creating a course, lesson or topic is the same as creating a post or a page.
We will help you step by step to create a new course in WordPress LMS:
• To add a new online course, head over to LearnDash LMS -> Courses -> Add New from your WordPress menu.

• Add Title name for your course name and then basic introduction about your course in the WordPress post editor.
• Add a featured image – To do so, upload an image clicking on link ‘Add Featured Image’ > Upload Media.
Course settings
This section includes various options such as course material, course price type, course access list, and more. Some of the important things you should focus while creating course are:

i) Course Price Type – You can set the course to open, close, or free as per your requirement.
◦ Open – Set your course to open if you want your students to automatically enroll for the course.
◦ Free – It means the course is free for the students but they need to register first.
◦ Buy Now – You can set a price for your course. You can set this option with the help of PayPal.
◦ Recurring – You can set this option for courses which can be purchased on a subscription basis.
ii) Disable Lesson Progression– In case you do not need your students to take up lessons in order, you can set this option.
iii) Expire Access– As the title suggests, this option expires a student’s access to a course after a set duration.
Once you add the required details, don’t forget to publish the course. You can now add Lessons and Topics, or other Courses.
Create a Lesson in LMS
Each course you create with LearnDash can be broken down into lessons. This helps students to access the content of the course in bite-sized chunks. Moreover, it makes sure that students don’t lose interest in the sheer amount of information provided.
To create a lesson under course, select LearnDash LMS > Lessons > Add New. Add title and description for your lesson. You can also upload any media you need, or relevant to your lesson in the WordPress editor.
Lesson setting
Creating a Lesson is quite similar to creating a course, however, settings are bit different.

- Associated Course – Set the course for your lesson.
- Forced Lesson Timer – It’s the minimum amount of time that a student has to spend on a lesson before it can be marked as complete.
- Upload Assignment – You can check this option if you want students to upload their assignments after the completion of a lesson. Uploaded assignments will be available under LearnDash LMS > Assignments
- Sample Lesson– Checking this box m
Moreover, it makes sure that students don’t lose interest in the sheer amount of information provided.
eans the sample lesson will be available to students even if the course is paid.
- The ‘Make lesson visible X days after sign-up’ and ‘Make lesson visible on a specific date’ can be used as per the course requirement.
- Students can order lessons by using the ‘Order’ button.
Make sure to publish your lesson.
Create a Topic in LMS
LearnDash lessons contain topics. The options for a topic are similar to the options available for a lesson. Similarly, you can make assignment upload mandatory, force a topic timer, or order topics using the ‘Order’ attribute.

Create a Quiz in LMS
Adding a quiz to your course is an effective way to help students test their knowledge.
To create a quiz, select LearnDash LMS > Quizzes > Add New.

Add title and introduction for your quiz in the post editor.
Quiz settings
Scroll down the page to Quiz.

Associate your new quiz to the relevant course and lesson.
If you are creating a pass or fail test, you can enter the number of times student is allowed to repeat the questions. You can also set a pass mark.

The various other options you can choose from include enabling an auto start as soon as the quiz page loads, adding a timer to your quiz, displaying a leaderboard so students can compare their scores, or activating an automatic email notification to inform users of their results.
You can also add additional text to be displayed to your students at the end of the quiz.

Select ‘Publish’ once you modify your quizzes settings according to your course requirements.
Create the Quiz Questions
New tabs have now been added to the top of the page. To create the questions for your quiz, select Questions > Add Question.

Here you can create each question and answer. You can also choose from different styles of questioning such as sorting answers in the correct order, filling in the blanks, and multiple choice. Moreover, you can also include a Hint to help your students if they get stuck.
Ready to create an online learning course with LearnDash? Do share your steps with us!




 March 20, 2019
March 20, 2019